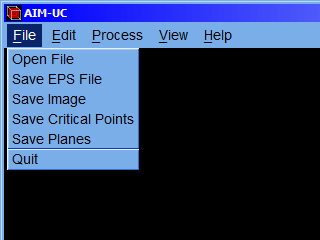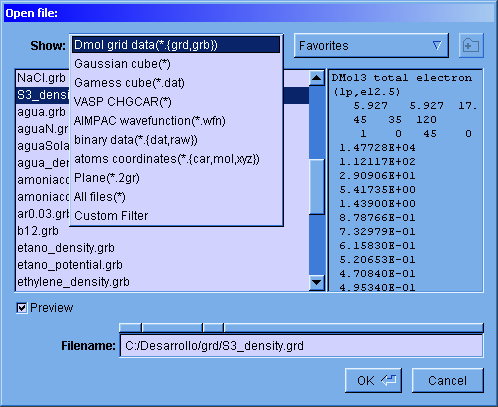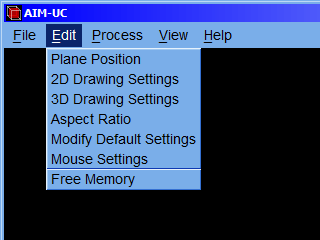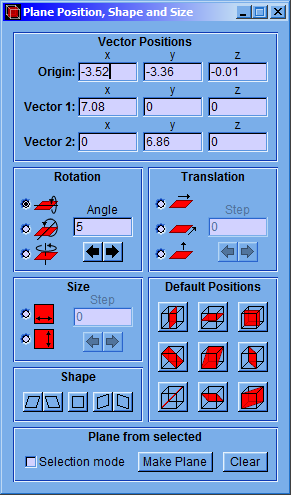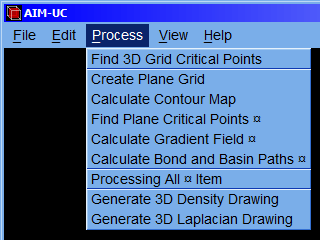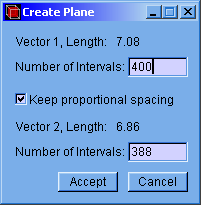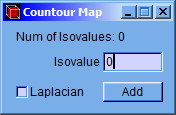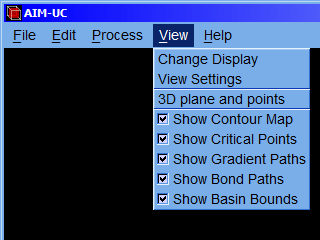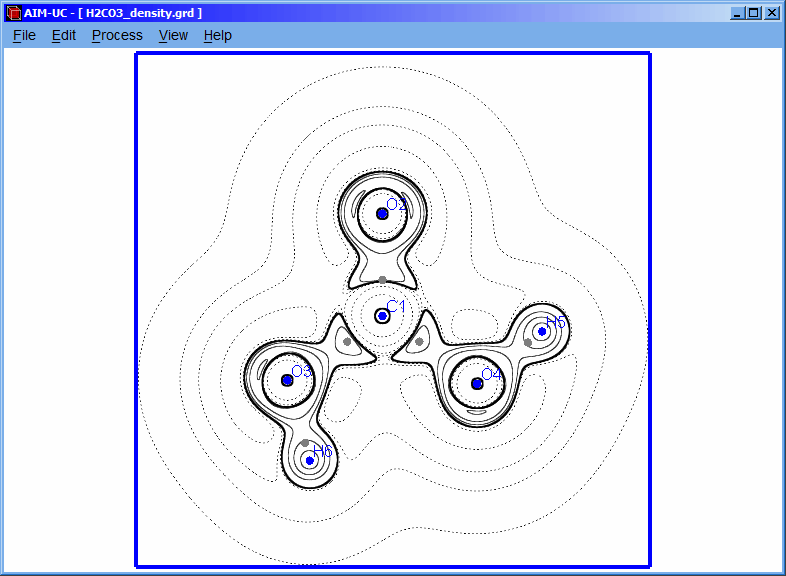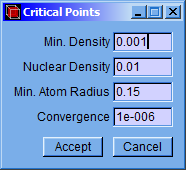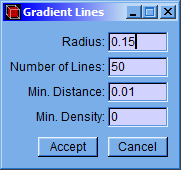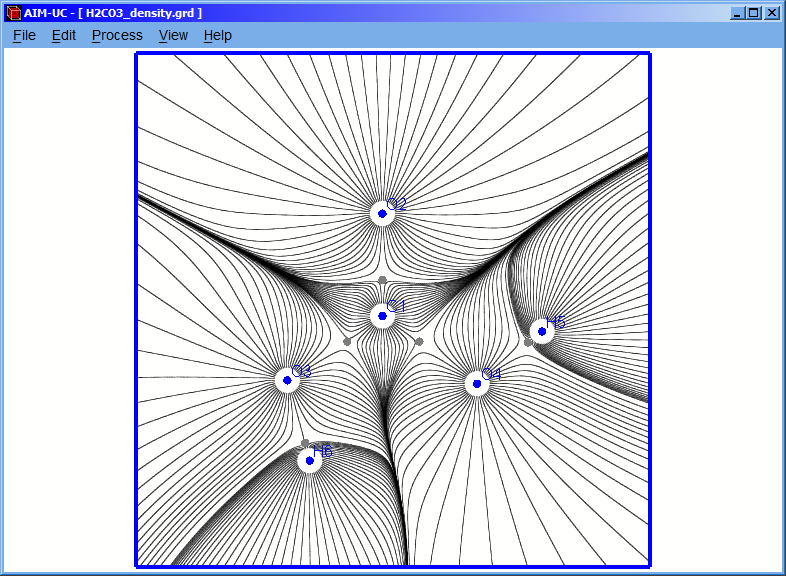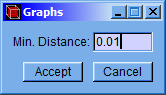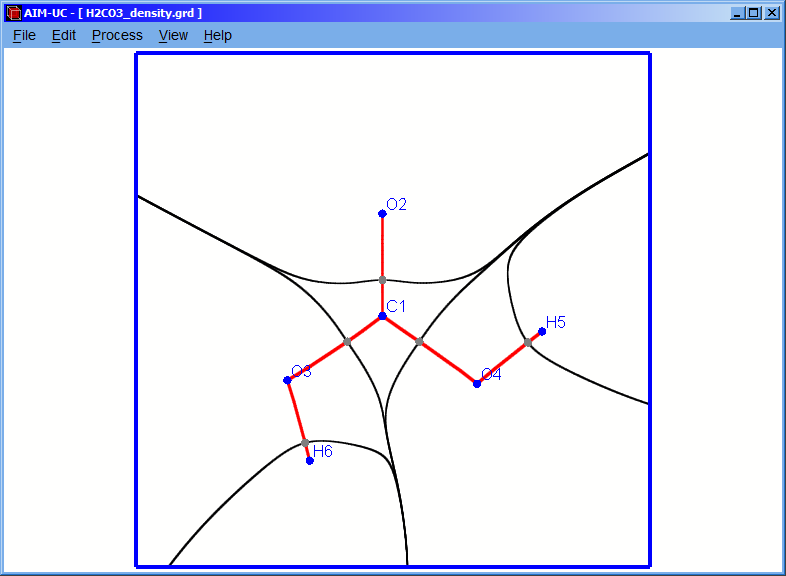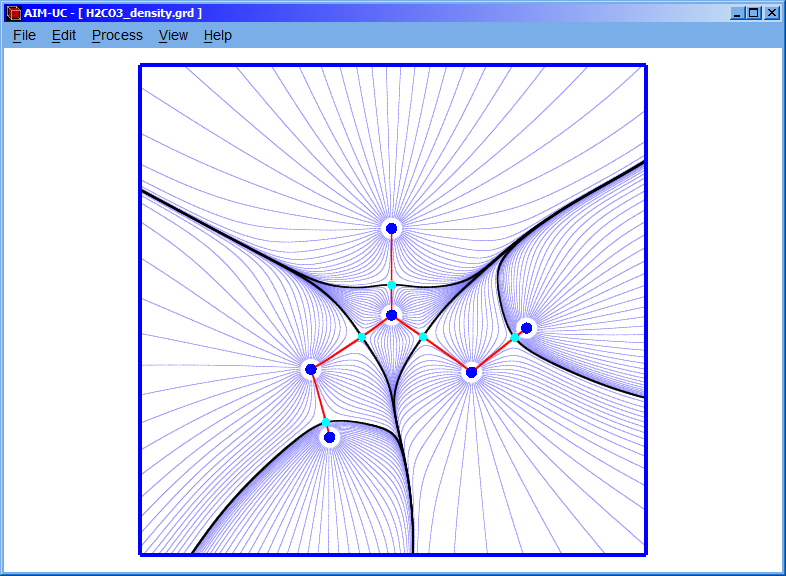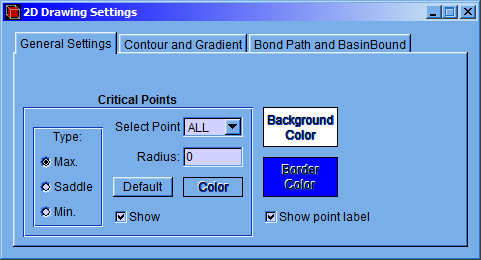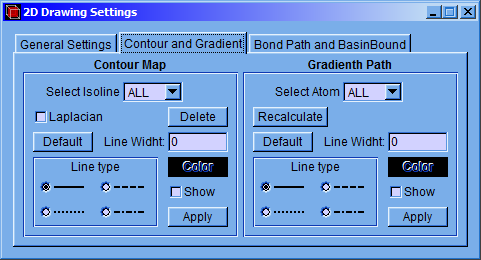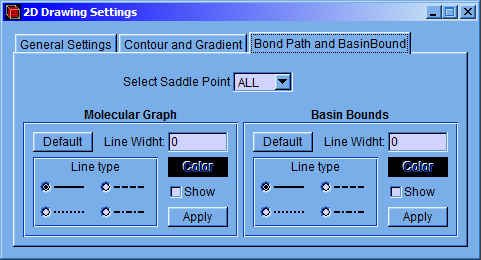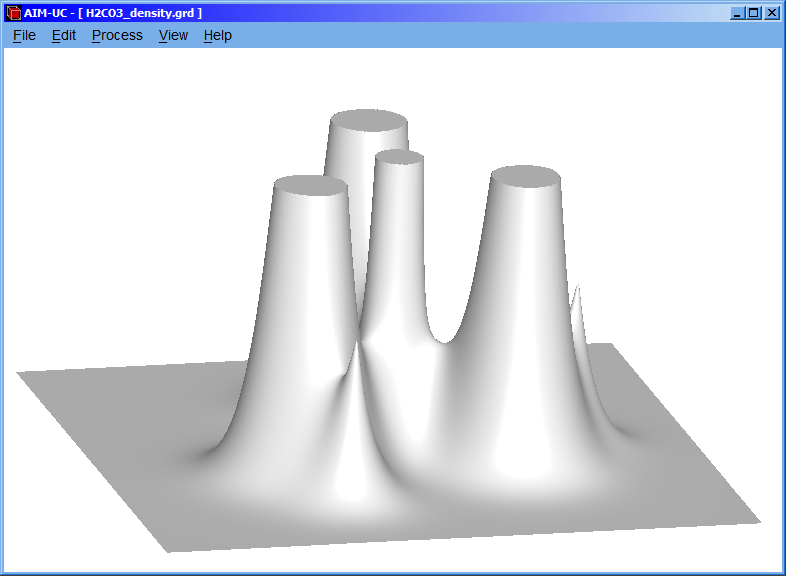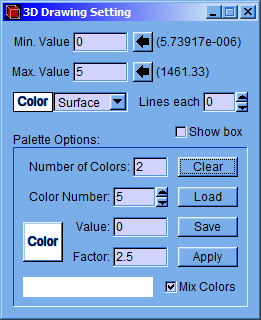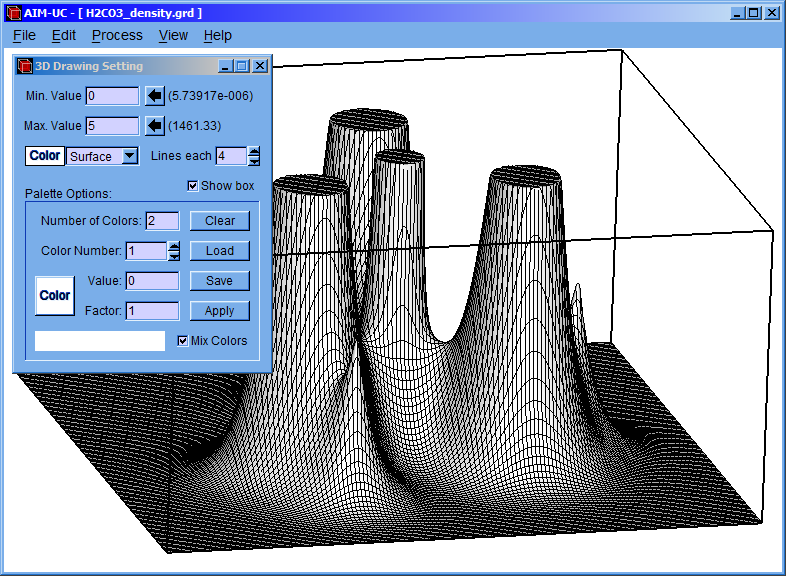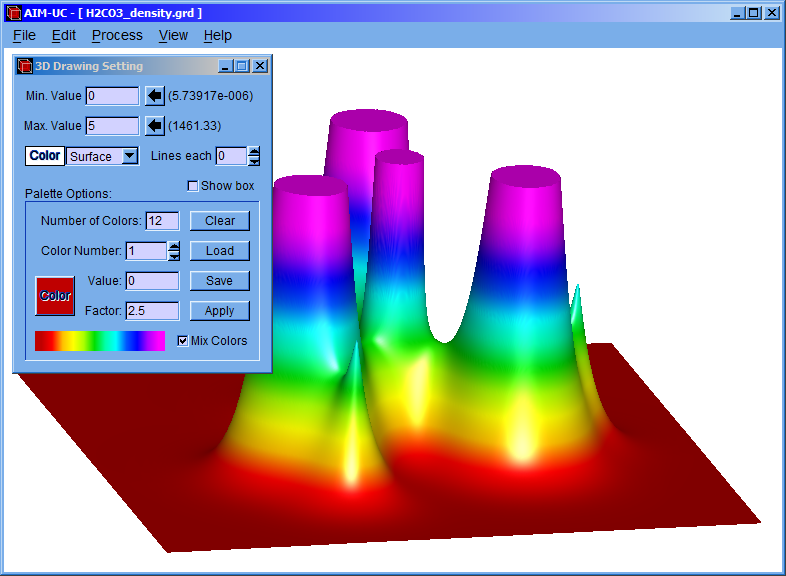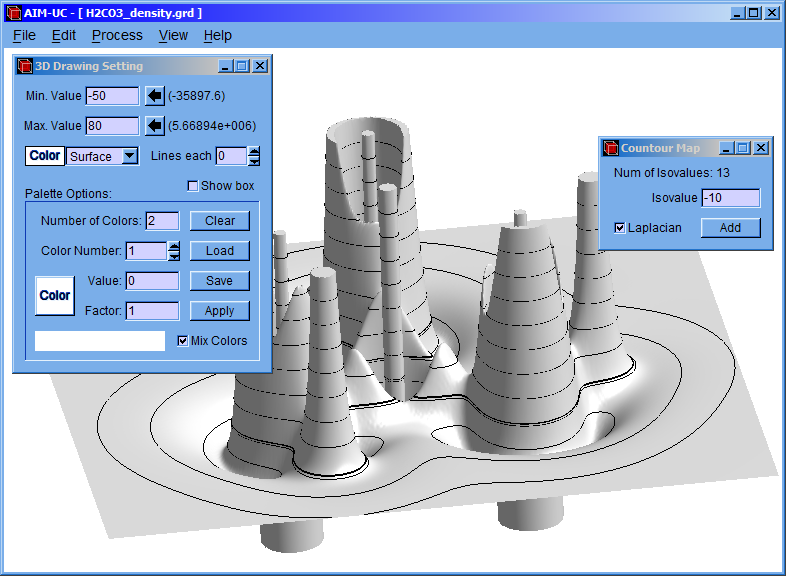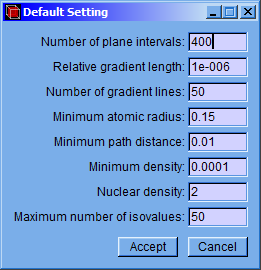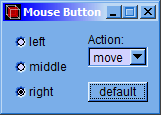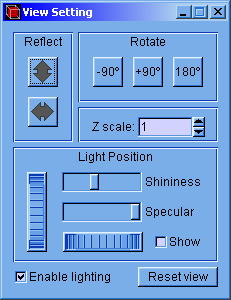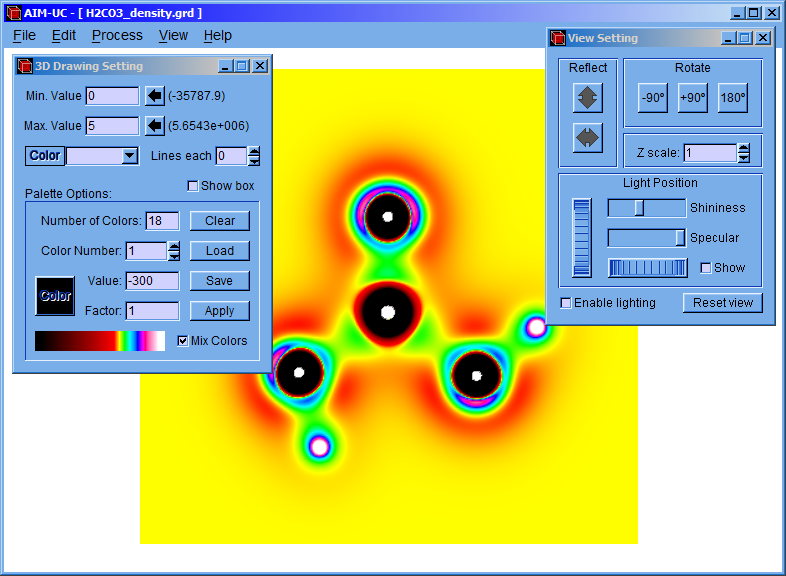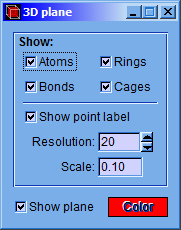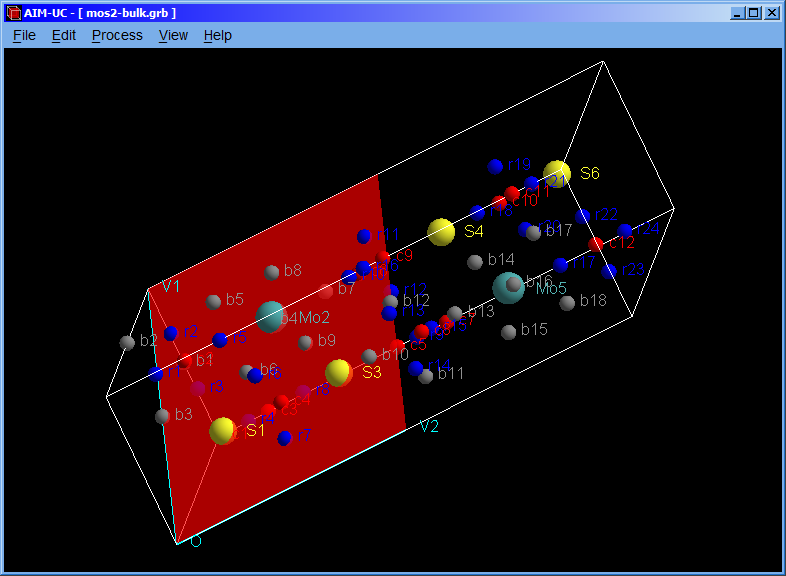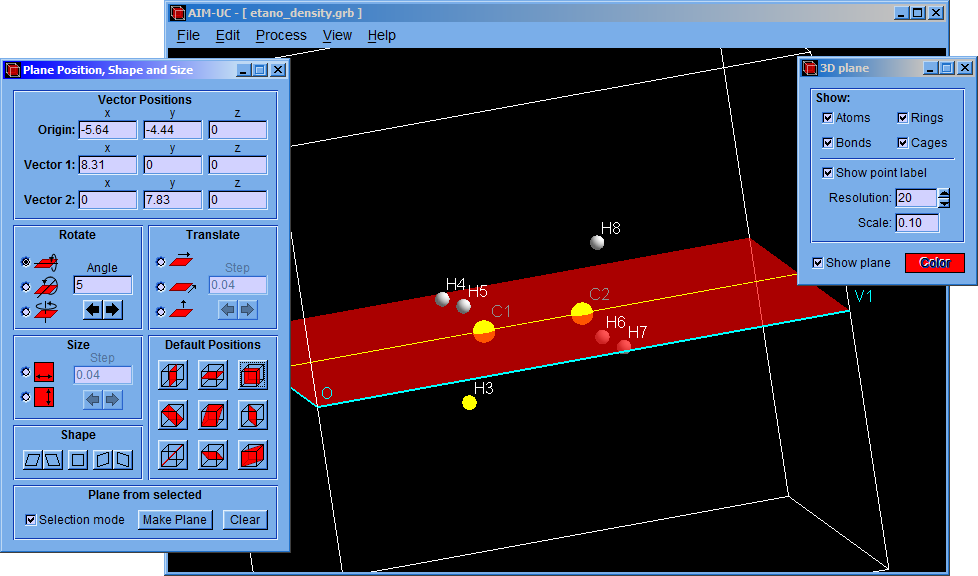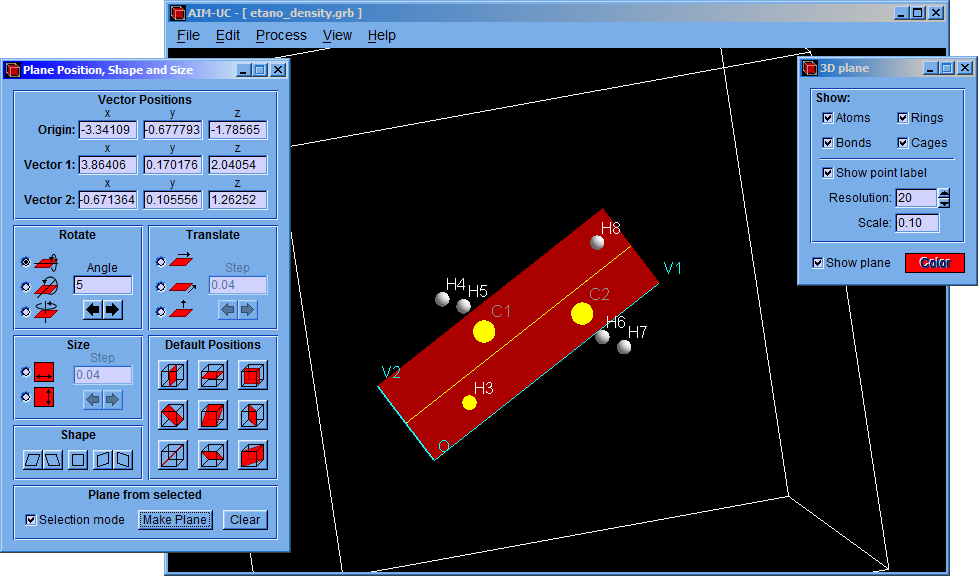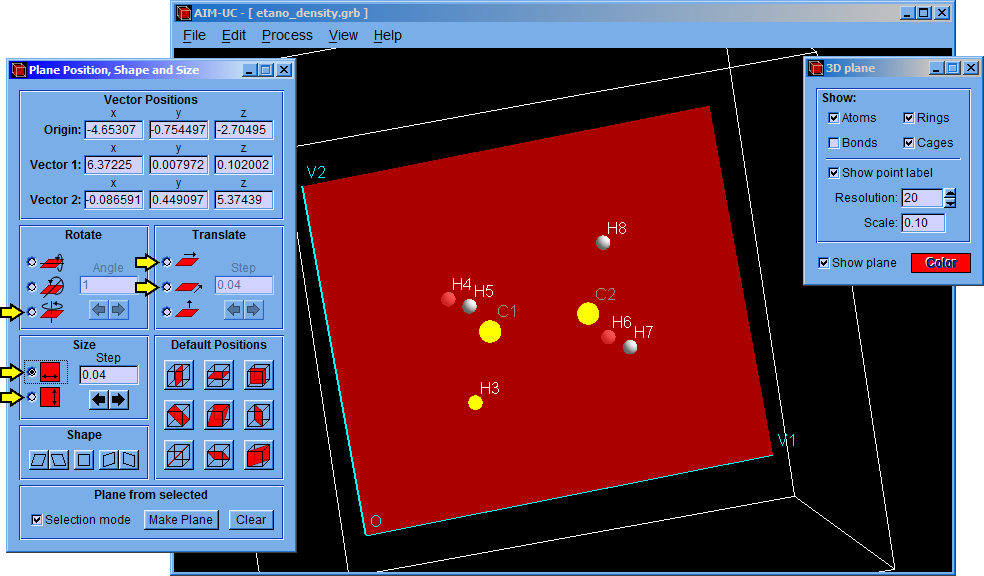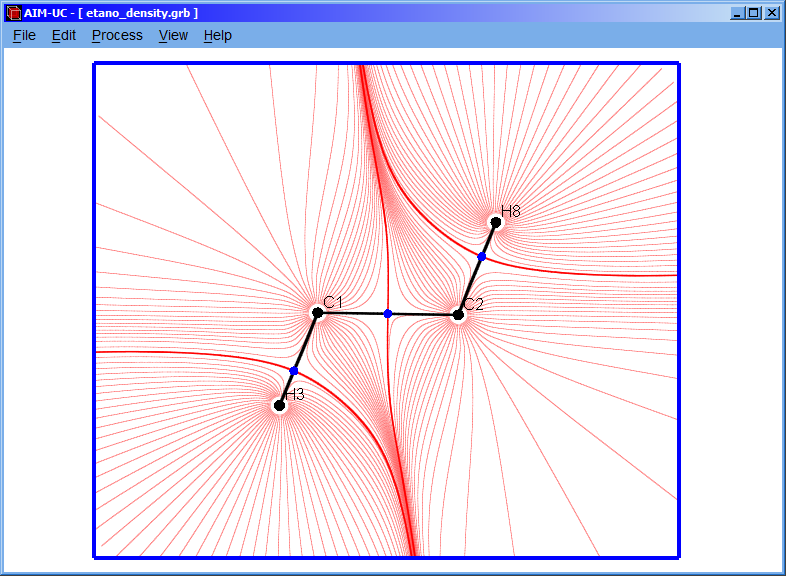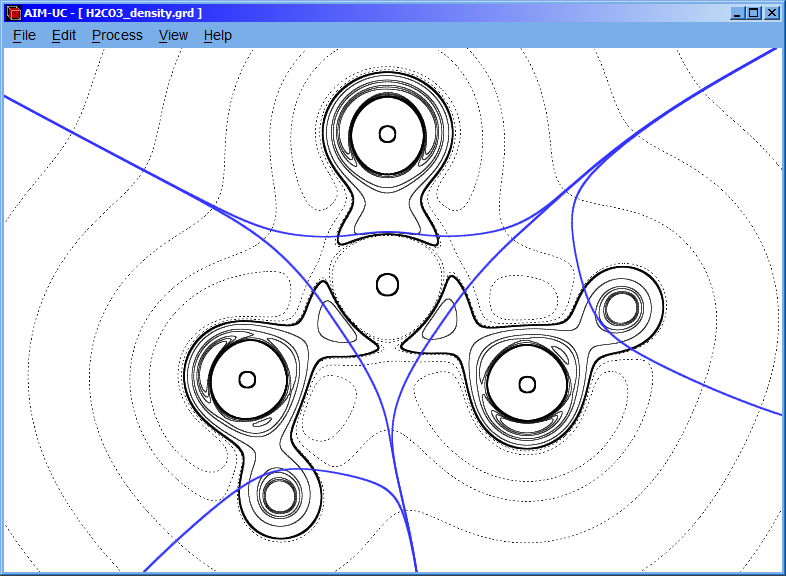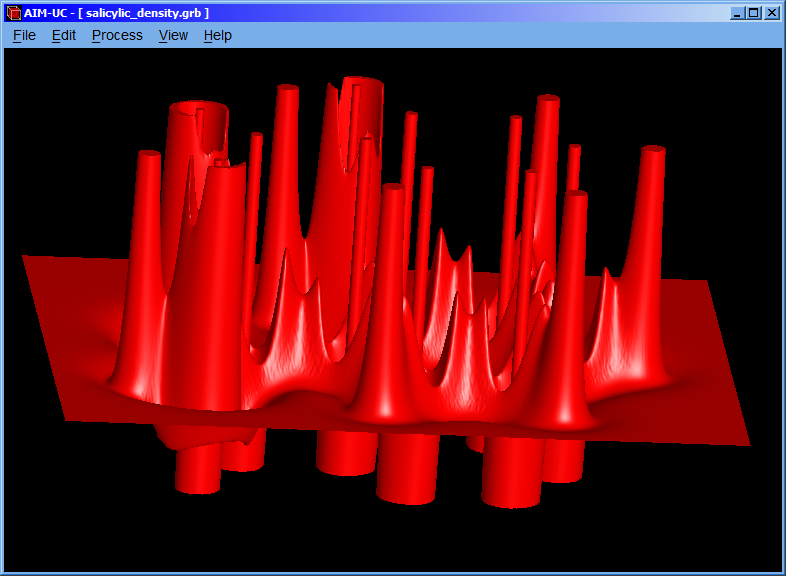3.1 Creando el mapa topológico
Para crear el mapa topológico de densidad de carga electrónica haga clic en la opción “Process” del menú, y luego haga clic en la opción “Calculate Contour Map”.
Aparecerá una ventana en donde puede introducir los isovalores de densidad de carga que se quieren calcular. Después de colocar un isovalor, haga clic en el botón “add”. Si la opción “Laplacian” está marcada, entonces el contorno que se calculará es del laplaciano negativo en vez de la densidad de carga.
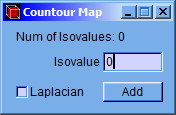
NOTA: el número máximo de isovalores que se pueden añadir es 50. Esta cantidad puede ser modificada cambiando los valores por defecto, esto se explica en la sección 5.
Para ver las curvas de contorno haga clic en la opción “View” y luego haga clic en la opción “Change Display”.
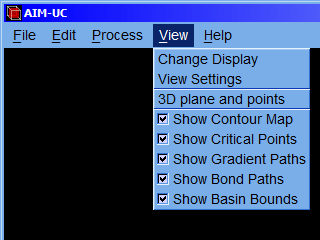
Así se puede ir visualizando los contornos añadidos.
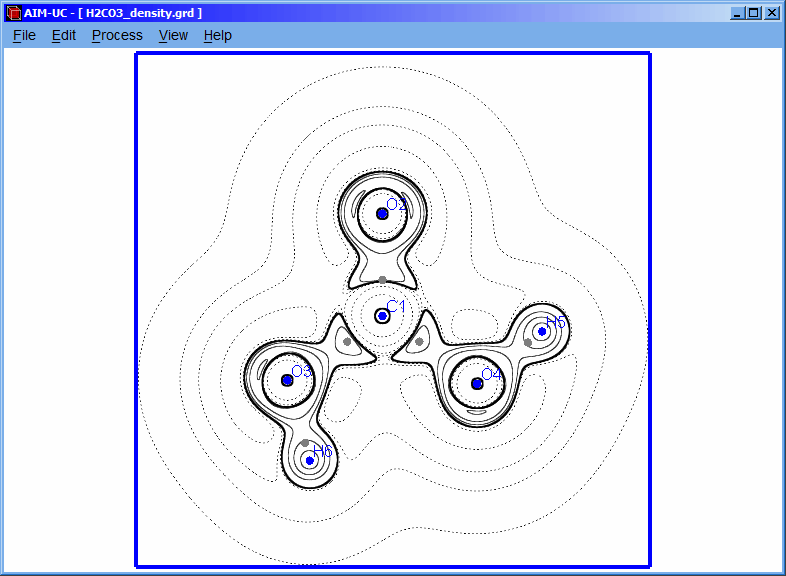
NOTA: Si se cambian las dimensiones o la posición del plano, es necesario volver a crearlo y calcular nuevamente el mapa topológico.
3.2 Encontrando los puntos críticos
El programa encuentra los puntos críticos en el espacio definido por el mallado 3D y en el plano de densidad de carga electrónica.
Para buscar los puntos críticos en el mallado haga clic en la opción “Process” del menú, y luego haga clic en la opción “Find 3D Grid Critical Points”. Para los puntos críticos en el plano haga clic en la opción “Process”, y luego haga clic en la opción “Find Plane Critical Points”.
Una ventana aparecerá, y en ella se pueden modificar los valores de la densidad mínima, la densidad nuclear, el radio atómico mínimo y el factor de convergencia. Aunque el programa ya trae valores predeterminados, pueden ser fácilmente cambiados en dicha ventana. Posteriormente haga clic en el botón “Calculate” para encontrar los puntos críticos.
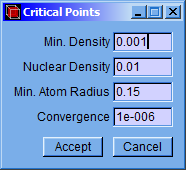
-
Min. Density: Valor mínimo de la densidad de carga electrónica, no va a almacenarse un punto crítico cuya densidad sea menor que este valor.
Nuclear Density: Valor de densidad de carga electrónica, a partir del cual se comienza la búsqueda de puntos críticos máximos. Debido al rápido crecimiento de la densidad de carga electrónica en las cercanías de los núcleos, el elevado módulo del gradiente hace que falle el método de Newton-Raphson, por lo que se utiliza una búsqueda simple máximos en la grid, a partir de los puntos cuyo valor de densidad es mayor que “Nuclear Density”.
Min. Atom Radius: Si la distancia a un núcleo (o máximo) de un punto crítico, diferente de un máximo, es menor que este valor, entonces el punto crítico no se almacena. Esto previene que aparezcan puntos críticos falsos, producto de la oscilación del polinomio de interpolación en la cercanía de los núcleos.
Convergence: Criterio aplicado al gradiente para decidir si se trata o no de un punto crítico. El módulo del vector gradiente dividido por el valor de la densidad de carga, todo eso elevado al cuadrado, debe ser menor que el valor Convergence para que el punto sea considerado como punto crítico.
Información sobre los puntos críticos del mallado 3D puede guardarse en un archivo, haciendo clic en la opción “File” del menú y luego en la opción “Save Critical Points”.
NOTA: En el caso de la búsqueda 3D de puntos críticos en archivos *.wfn, el valor de “Nuclear Density“ no se utiliza. Esta búsqueda se hace a partir de los puntos medios de cada par, trío y cuarteto de átomos.
3.3 Calculando las líneas de gradiente
Para calcular las Líneas de gradiente haga clic en la opción “Process” y luego en la opción “Calculate Gradient Field”.
NOTA: para calcular las líneas de gradiente los puntos críticos del plano deben determinarse previamente.
Luego una aparecerá una ventana en donde podremos modificar los valores del radio, el número de líneas de gradiente y la distancia mínima. El programa trae valores por defecto, pero se pueden modificar. Después haga clic en el botón “accept”.
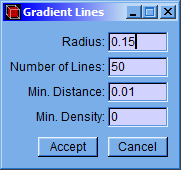
-
Radius: Distancia de los núcleos a partir de la cual se comenzarán a dibujar las líneas de gradiente.
Number of lines: Cantidad de líneas a ser dibujadas alrededor de cada átomo
Min. Distance: Distancia mínima entre dos puntos consecutivos de cada camino de gradiente (se utiliza el método de Runge-Kutta de cuarto orden, y se sigue el gradiente negativo)
Min. Density: En cada punto de los caminos de gradiente se evalúa la densidad de carga electrónica, y si es menor a este valor, no se continúa dibujando el camino.
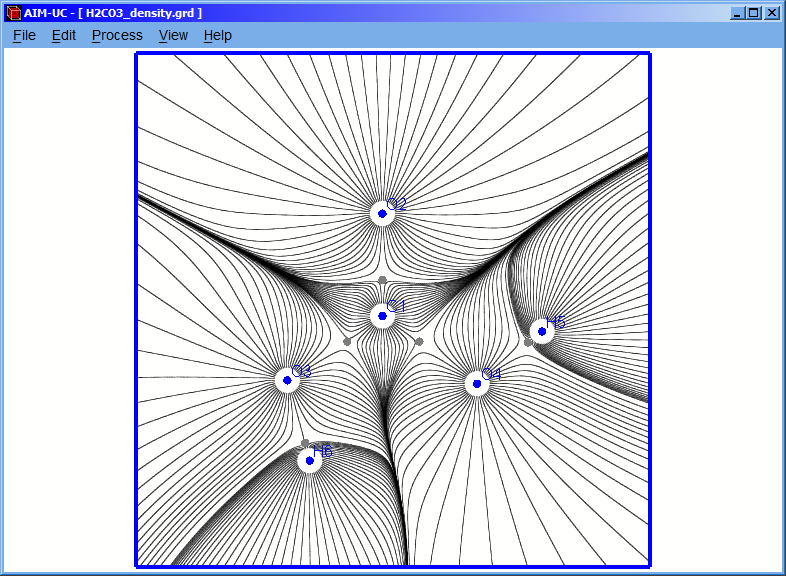
3.4 Calculando el grafo molecular y las líneas límites de las regiones atómicas
Para calcular el grafo molecular y las líneas límites de las regiones atómicas haga clic en la opción “Process” y luego en la opción “Calculate Bond and Basin Paths”.
Aparecerá una ventana en donde podremos modificar el valor de la distancia mínima. Haga clic en el botón “Accept”.
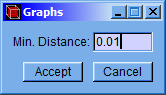
NOTA: Para calcular el grafo molecular y los límites de las regiones atómicas los puntos críticos del plano deben determinarse previamente.
NOTA: Antes de crear el grafo molecular es recomendable determinar los puntos críticos del mallado 3D de la manera en que se explica en la sección 3.2, esto corrige el grafo molecular, ocultando los caminos que no representan enlaces.
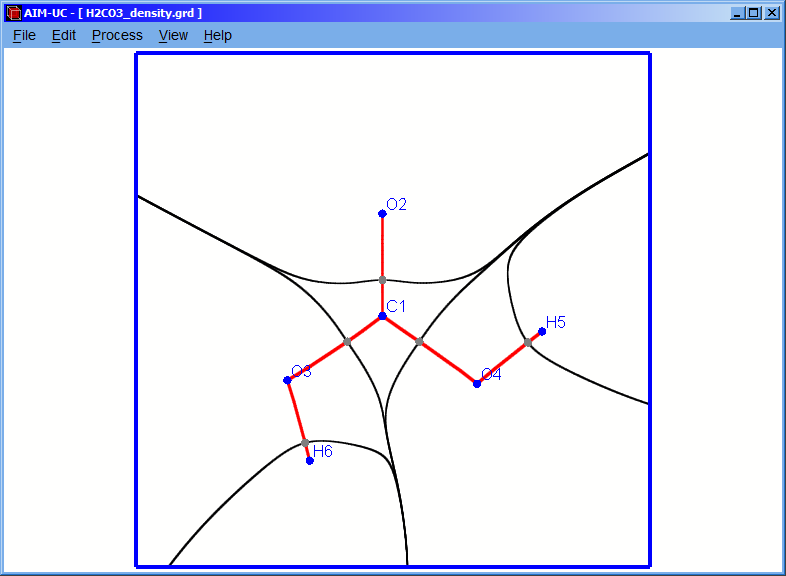
3.5 Calculando varios ítems
Con solo hacer clic en una opción se pueden calcular el plano, los puntos críticos, las líneas de Gradiente, el grafo molecular y las líneas límites de las regiones atómicas. Para ello haga clic en la opción “Process” y luego en “Processing all ¤ item”, luego de algunos segundos una ventana aparecerá indicándonos que los ítems mencionados anteriormente fueron calculados.
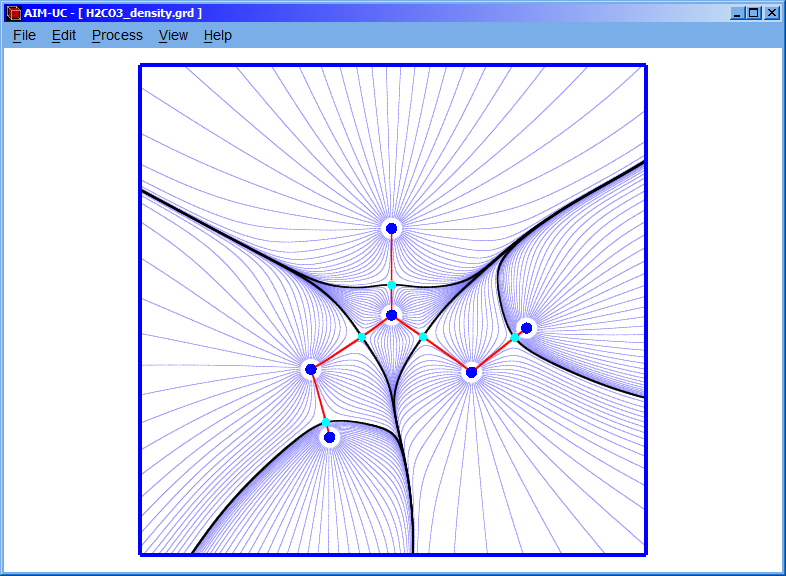
3.6 Opciones de dibujos 2D
Para acceder a las opciones del dibujo en 2D hacemos clic en la opción “Edit” del menú y luego en la opción “2D Drawing Settings”.
Aparecerá una ventana con varias pestañas en donde podremos modificar varias de las características del dibujo.
3.6.1 Modificaciones generales
En la ventana “2D Drawing Settings”, en la pestaña “General Settings”), es posible modificar el color de fondo del dibujo (Background Color), el color del borde (Border Color), mostrar las etiquetas de los puntos críticos (Show point label) y cambiar el radio (Radius) y color de los diferentes puntos críticos en el plano: máximos (Max.), mínimos (Min.) y puntos de ensilladura (Saddle), también se decide si un punto se muestra o no (Show).
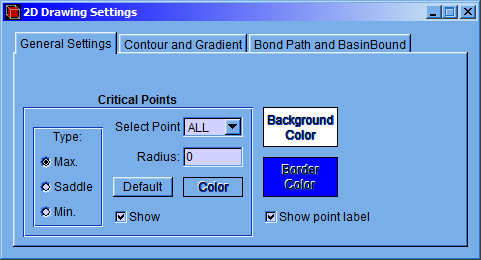
3.6.2 Modificar el mapa de contorno y las líneas de gradiente
En la pestaña “Contour and Gradient” se puede modificar las características del dibujo del mapa de contorno y líneas de gradiente.
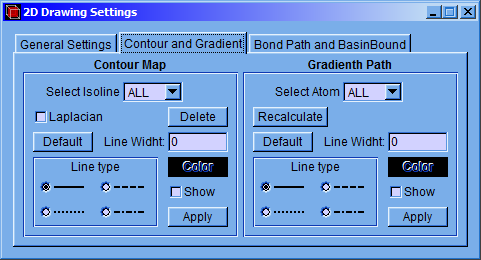
Al lado izquierdo de la ventana hay un recuadro que dice “Contour Map” allí se puede cambiar varias características como por ejemplo el tipo de línea, el color de la línea, el ancho de la línea y decidir si las líneas de contorno es mostrada o no o cual queremos borrar. Para hacer alguna modificación, puede hacerse de manera individual, es decir alguna de las líneas (seleccionando el isovalor adecuado en “Select Isoline”) o de manera grupal (seleccionando “ALL”). También se puede regresar las características de las líneas a sus valores predeterminados presionando el botón “Default”.
Luego de haber seleccionado un ítem en el menú desplegable “Select Isoline” y modificar alguna de las características, haga clic en el botón “Apply” para que los cambios tengan efecto.
NOTA: cuando la casilla “Laplacian” esta activada, podemos modificar las características del mapa de contorno del laplaciano negativo de la densidad de carga, siempre y cuando esté calculado.
En lado izquierdo hay un recuadro que dice “Gradient Path”, allí se puede hacer las modificaciones pertinentes seleccionando las líneas de gradiente del átomo que queremos cambiar. Haciendo clic en el menú desplegable “Select Atom” se puede elegir entre modificar las líneas de gradiente de un átomo en particular o todas las líneas del dibujo. Debe presionarse el botón “Apply” para que las modificaciones tengan efecto.
Presionando el botón “Recalculate”, puede modificarse todas las opciones explicadas en la sección 3.3, independiente para cada átomo.
3.6.3 Modificar el grafo molecular y las líneas límites de regiones atómicas
En la pestaña que dice “Bond Path and BasinBound” podremos modificar las características del dibujo del Grafo molecular así como también las líneas límites.
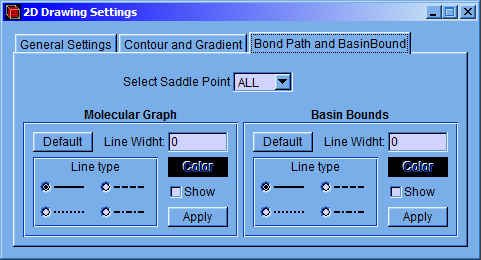
Al lado izquierdo de la ventana hay un recuadro que dice “Molecular Graph” allí podremos cambiar el tipo de línea, el color de la línea y decidir si la línea de enlace es mostrada o no. De lado derecho de la ventana tenemos el recuadro Basin Bounds, allí se pueden hacer las mismas modificaciones para las líneas límite. Para hacer alguna modificación podemos hacerla de manera individual en alguna de las líneas o en todas ellas, para ello hacemos clic en el menú de despliegue “Select Saddle Point” y allí nos mostrará todos los puntos Críticos de ensilladura de los cuales dependen ambos dibujos. También podemos regresar las líneas a sus valores predeterminados presionando el botón “Default”.
[ir al contenido]